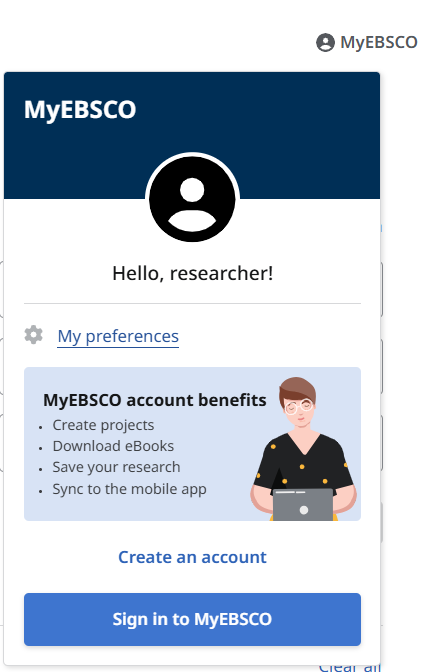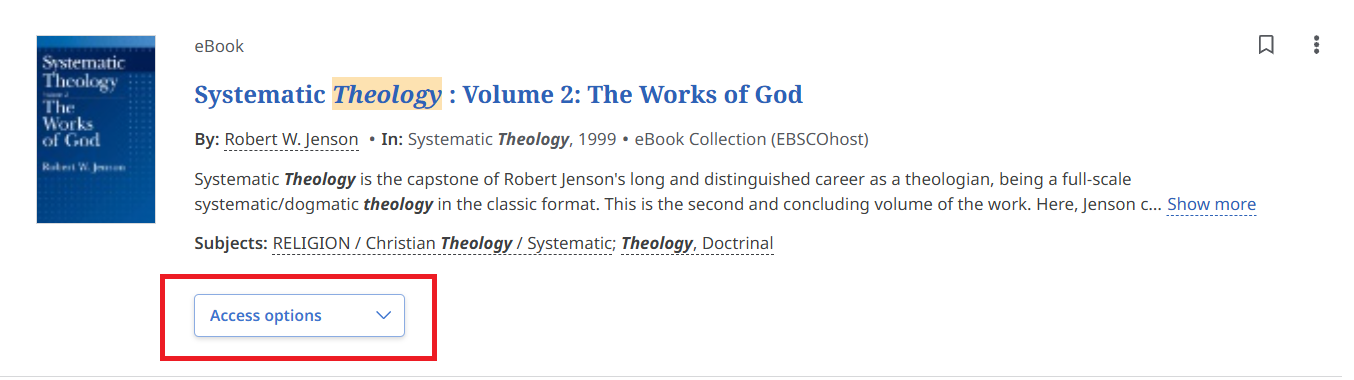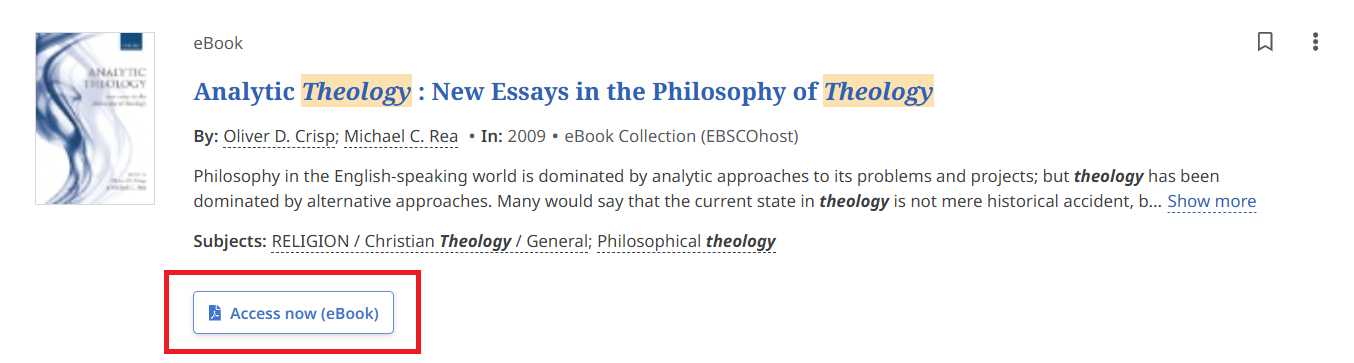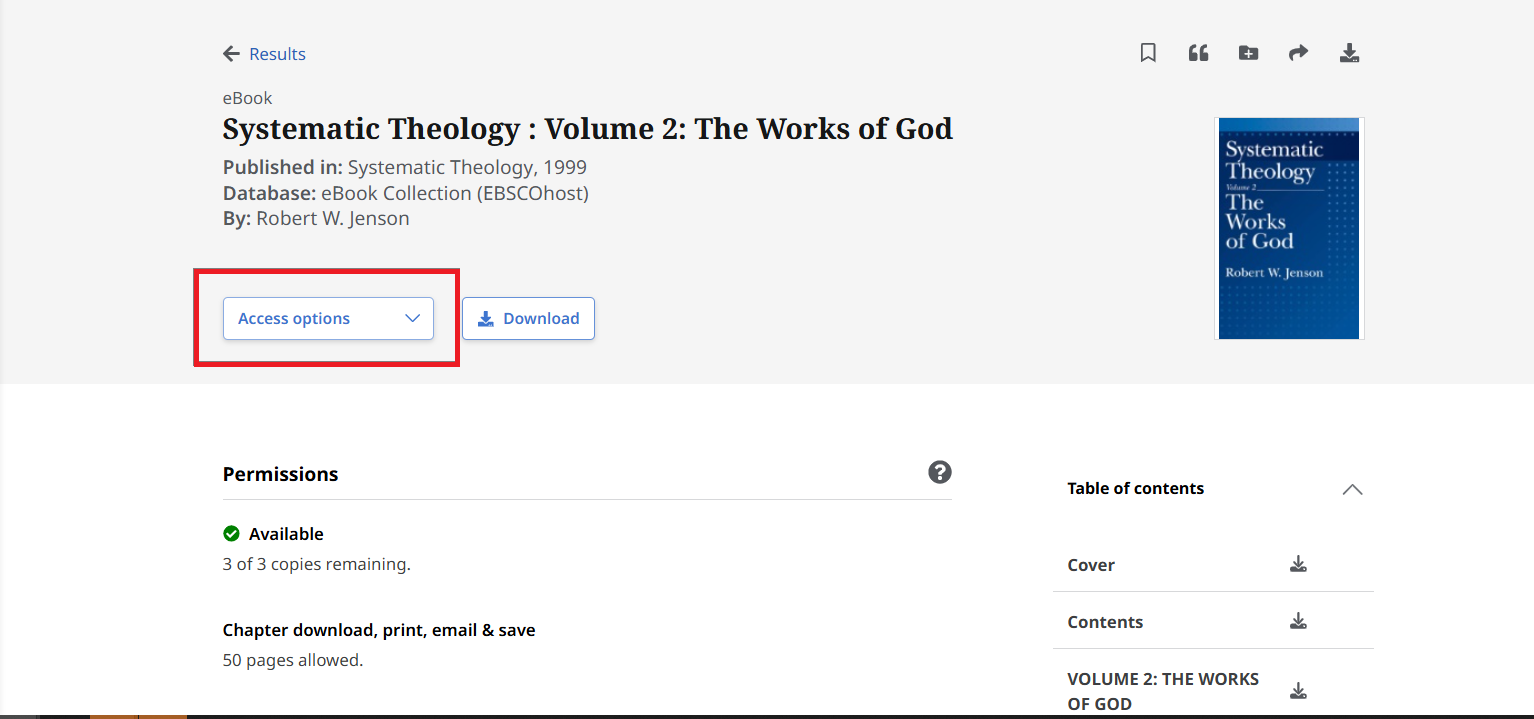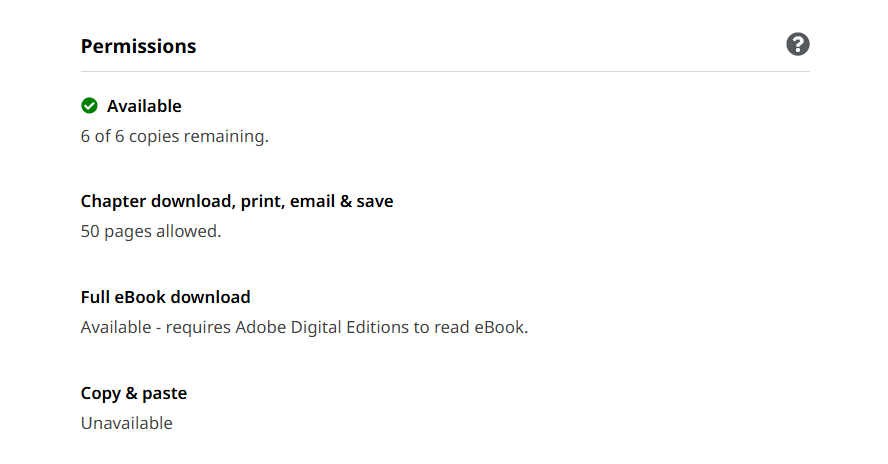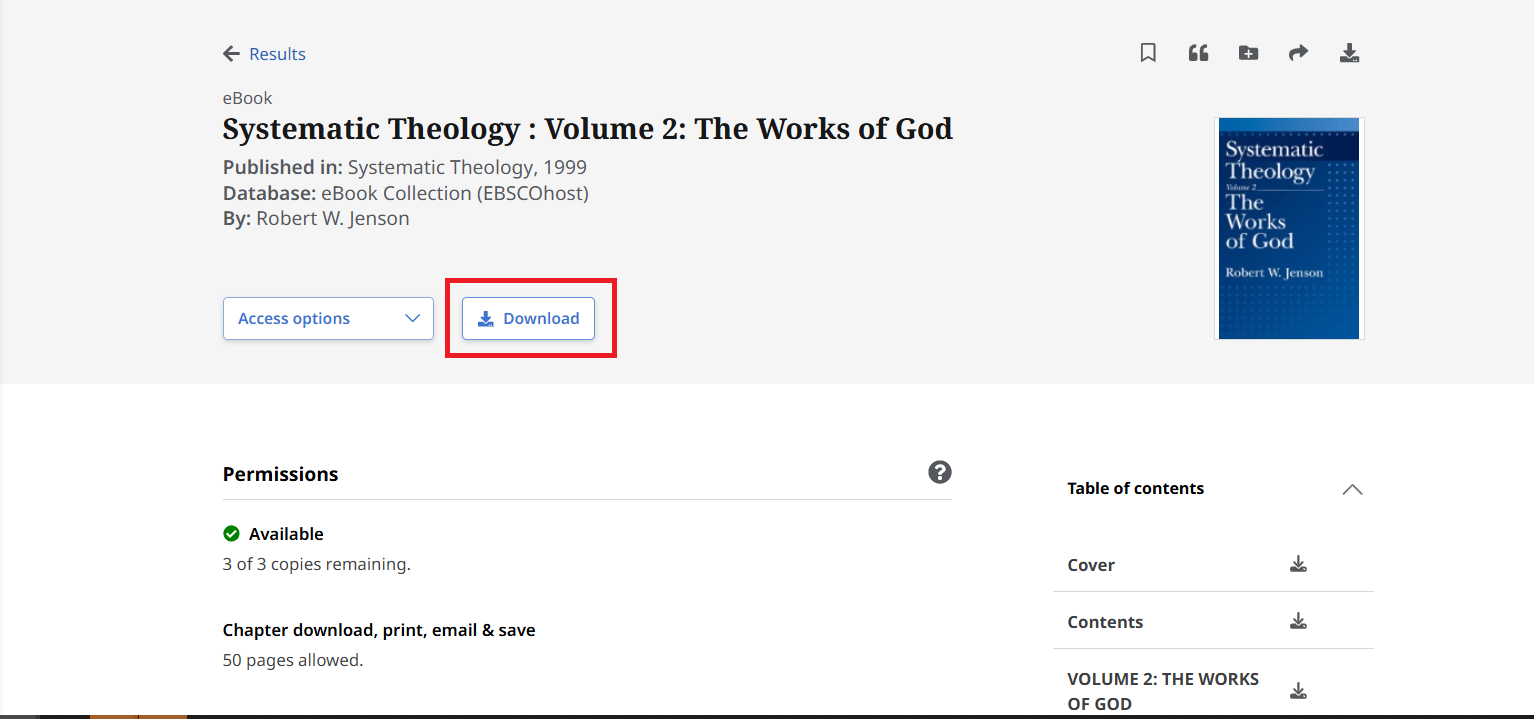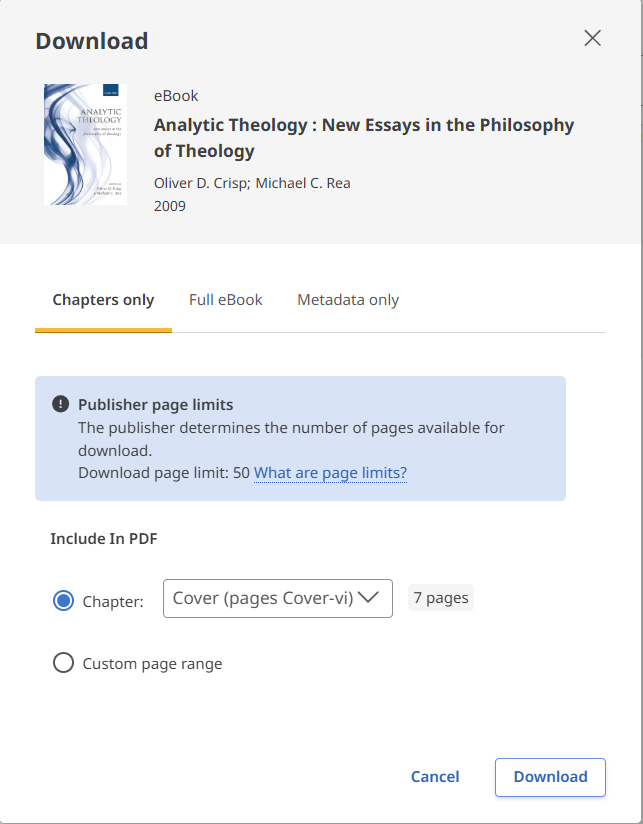Using EBSCO eBooks
Welcome to the Using EBSCO eBooks Library Guide! This resource provides comprehensive instructions on accessing, navigating, and making the most of the vast collection of eBooks available through EBSCO, helping you enhance your research and reading experience.
Getting Started with EBSCO
The William Carey Library provides access to eBooks via EBSCOhost.
In this section, we will go over:
Hardware and Software Requirements
Finding EBSCO eBooks
Introduction to EBSCOhost - EBSCO Tutorials
Hardware and Software Requirements
Searching, Locating, and Reading eBooks via EBSCO requires:
Cell phone or Computer- Internet Connection- Web browser:
Google Chrome
Microsoft Edge
Safari
IOS
Fire Fox
Downloading EBSCO eBooks to a computer requires:
My EBSCOhost Account
Adobe Digital Editions or similar eBook reader software program
Supported devices include:
Desktop computer or Laptop
iPhone or iPad
Android phones or tablets
Note for Safari users:
When using any EBSCO interface, private mode is not supported on IOS and macOS. Please use another browser if you wish to access the EBSCO platform in private mode.
Finding EBSCO eBooks
Available EBSCO eBooks can be found by searching the WorldCat Discovery or by searching EBSCO eBooks Collection directly.

My EBSCOhost Account
EBSCO allows users to create EBSCOhost accounts. Thes accounts are created by the user and completely separate from your Latourette Library account.
In this section we will:
Explaining what My EBSCOhost is
Creating a My EBSCOhost account
What is MyEBSCO Account?
EBSCO offers the ability to create a free, personalized account called My EBSCO. MyEBSCO is required in order to check out and download whole eBooks via EBSCO. With the account you are also able to add and save notes to eBooks and place holds on eBooks currently in use.
Having a personal MyEBSCO account offers a secure location to organize and control various features such as EBSCO Result List items, persistent links to searches, saved searches, search alerts, journal alerts, and search preferences.
Creating a MyEBSCO Account
Follow the steps below or watch the tutorial videos to learn how to make an My EBSCOhost account.
1. Access EBSCO and login using your Latourette Library login credentials
2. In EBSCO, click on MyEBSCO in the top right corner of the page.
3. Click on “Create an account”
4. Click “Continue with Google” or fill out the form below if you do not have a Google email address or would rather not use your Google address.
MyEBSCO and the Dashboard in the New EBSCO User Interfaces - Tutorial
EBSCO Mobile App
The EBSCO Mobile app offers users a convenient way to access and read titles from their library's EBSCO eBook collections. Users can download eBooks within the app without requiring an Adobe ID or the Adobe Digital Editions app.
Once downloaded, EBSCO eBooks can be read offline within the app as long as you remain logged in. To access downloaded eBooks, simply go to your Bookmarked items or Recently Viewed list on the Home screen of the app.
The EBSCO Mobile App is available for iOS devices from the iTunes App store and for Android devices from the Google Play store. Your device must be running:
Apple iPhones and iPads
Android Devices
Chromebooks that support Android apps via Google Play
Note: You must be signed into the App with your personal EBSCO user account in order to download eBooks. If you are signed in with institutional credentials, you will be prompted to sign in with your account, unless the eBook is available DRM-free (there are no digital management restrictions in place limiting length or number of downloads).
EBSCO Mobile App - EBSCO Tutorials
EBSCO eBooks on the EBSCO Mobile App - EBSCO Tutorials

Reading eBooks Online
EBSCO’s online eBook Viewer supports reading on desktop or laptop computers and tablet devices. The reader is browser-based, so there’s no need to download special software or hardware; users simply search, click and immediately start reading.
In this section we will cover:
How to read eBooks online
Concurrent and Publisher Permissions
Reading EBSCO eBooks Online
Reading eBooks Online
To read an eBook within your browser, open EBSCO and locate a book of interest. Once a book is found, click the Access Now (eBook) or Access Options to be provided with the option to read the book as a PDF or EPUB file.
When available, these links will display on the Result List and the detailed record.
Availability and Publisher Permissions
What does availability mean?
Availability refers to the number of copies of an EBSCO eBook available for users to read online or download. To determine the number of copies available, go the detailed record of an EBSCO eBook and you'll notice a green checkmark next to the term Available directly under the Permissions.
While the majority of our Availability will state Unlimited User Access, which means an unlimited number of people may be reading this book simultaneously. You may also see a specified number (i.e. 1, 3, or 6 for example) which will indicate the number of copies available for use.
What are publisher permissions?
Publisher permissions are the rules or guidelines for the eBook. These are set by the publisher and cannot be modified by the librarian.
Print/E-mail/Save will dictate how many pages can downloaded, emailed or printed within a single session
Copy/Paste will be set to either unlimited, meaning there are no limitations to copying and pasting text, or unavailable, meaning that copying and pasting text is not allowed.
An example of what availability and publisher permissions will look like in the item record:
Downloading EBSCO eBooks
EBSCO also allows users to download eBooks. While not all eBooks can be downloaded, the majority of them can.
Concurrent user and publisher permissions apply to downloaded books. For example, if we have 3 copies of the book available and three (3) people have downloaded them, a fourth (4th) person would be unable to read the book online or download it until a copy is returned. For more information on current user lever and publisher permissions see Reading eBooks Online.
In this section we will cover:
Requirements for Downloading EBSCO eBooks
There are 3 requirements before an EBSCO eBook can be downloaded.
You must have a MyEBSCOhost Account.
You must have Adobe Digital Editions or similar eBook reader software
The eBook must be downloadable.
How to know if an eBook can be Downloaded
What does it mean to download an EBSCO eBook?
When an EBSCO eBook is downloaded, it is important to know that the overwhelming majority of the eBooks cannot be downloaded indefinitely. Downloading and eBook is basically the same as borrowing or checking the book out. This means that, should you choose to download the eBook, it will only be downloaded to your device for a limited amount of time. When your checkout period has expired, you are welcome to re-checkout the eBook as many times as you like so long as there are available copies.
How to know if an eBook is eligible to download?
In order to download an eBook, you need to click on the Download button. This button can be found in a few different locations.
You can locate the full download button in the item’s Detailed Record after clicking on the item from the result list.
Or you can locate it in EBSCO's eBook Reader.
Note: Not all eBooks can be downloaded. If you do not see the full download button in any of these locations then the eBook cannot be downloaded, however it can still be read online or individual chapters may be downloaded. When this is the case, this is the decision of the publisher and cannot be changed by the librarian.
Downloading an eBook
After clicking on the Download button, you will receive a pop up diving you the option to download chapters, the full eBook, or Metadata only. If you are interested in downloading the full book, be sure to click on the Full eBook option.
NOTE: You will never need to click on Metadata only!
After clicking on Full Download, you will be prompted to log into your MyEBSCO account if you have not done so already.
After this, you will need to confirm the amount of days you would like to have the book downloaded onto your personal device (usually up to 7 days), confirm the format (either PDF or EPUD depending on what is available) and lastly, you will also need to confirm that you have Adobe Digital Edition or an equivalent reader software installed on your computer.
After all of this, click the Full Download button.